Free App To Crop Photos
You'll find a ton of features in each of these free photo editing apps that include options to adjust colors, change orientation, crop, add effects, frame a photo, add stickers, remove red-eye, add fonts, and so much more. Download this app from Microsoft Store for Windows 10, Windows 8.1. See screenshots, read the latest customer reviews, and compare ratings for Fast Photo Crop.
- Crop Pictures Online Free
- Best Photo Cropping Apps
- Free App To Crop Photos For Instagram
- Free Pc App To Crop Photos
These free photo editing apps will help make the photos you take on your mobile device or tablet even more amazing than they already are. In fact, you might love them so much that you won't find much of a need for free online photo editors or free photo editing software.
You'll find a ton of features in each of these free photo editing apps that include options to adjust colors, change orientation, crop, add effects, frame a photo, add stickers, remove red-eye, add fonts, and so much more.
If you have an iPhone or an Android phone, you'll be pleased to know that nearly every one of these apps is available on your phone and completely free to download and use.
Crop Pictures Online Free
Pixlr
What We Like
Robust, easy-to-use tools.
Offers more than 200 overlays for collages.
Workspace is customizable.
What We Don't Like
Lacks tutorials and instructions.
Doesn't work with TIFF or RAW images.
No phone or online live support. Only email and FAQs.
Pixlr is another free image editing app that lets you edit images from your camera roll as well as new ones you take from inside the app.
One of the first things that stand out to me is the fact that Pixlr can overlay multiple images on top of one another, and even adjust their opacity and size, a bit similar to a full-blown desktop image editing program that supports layers. Instead of placing your own images on top of each other, you can also use some of the partially-transparent overlays that are provided, such as a smoke, chemical burn, or outer space image.

Lots of adjustment tools are included with Pixlr. You can apply a pencil, silk, poster, watercolor, old, unicolor, vintage, or cross effect to an image, among others. Also supported is cropping and rotating the image, applying an auto fix to it, and adjusting contrast, blur, hue, sharpen, smooth, saturation, and lightness settings.
Tons of borders are available in categories like squared, nature, ripped paper, rounded corner, ink, grunge, and film. There are also plenty of text types you can choose from and dozens of stickers.
When you’re done using Pixlr, you can email and share your edited picture on social media sites. You can also resize it to any custom size before saving it back to your device.
Snapseed
What We Like
Loaded with professional-level effects.
Fun to experiment with nondestructive effects.
User-friendly interface.
What We Don't Like
Pro-level tools may require a learning curve for beginners.
The effects and styles you can add to an image with Google’s Snapseed app are very nice, and applying these changes is extremely easy with simple finger swipes.
All the tools are hidden away and only accessible if you swipe up and down while swiping left and right changes the intensity of the selected tool. For some tools, tapping the tool's button will show even more styles and effects you can apply in relation to that one tool.
You can edit an image with Snapseed by pasting one into the app, opening one from your photo library, or snapping a new one right through the app.
At the bottom of the app are around 15 different categories where all the tools are held. Some of Snapseed's categories include simple features like cropping and straitening tools while the others provide a way to make manual or automatic color adjustments, blur and focus parts of the image, add a frame to the picture, and, among other things, change brightness, ambiance, saturation, and warmth levels.
Snapseed also has cool effects like Vintage, Drama, HDR Scape, Grunge, and RETROLUX, each with their own set of color manipulation options and other customization opportunities.
A feature you may miss lets you compare your edited image with the one you originally imported. Just press and hold down on the image when you're not using any tools and you can instantly compare the two editions.
There are several options for saving and sharing your picture when you're finished. You can store it on your device, copy it, print it off, or share it over email, Google+, Twitter, or Facebook.
BeFunky
What We Like
Fun collage mode with dozens of collage layouts.
User-friendly and intuitive interface.
No account required.
What We Don't Like
Only the paid Pro version is ad-free.
Difficult to align text precisely.
BeFunky is an extremely easy app to use because you can simply slide your finger side to side to adjust the intensity of the tools.
There are lots of things you can do with BeFunky, such as crop, straighten, and rotate an image. You can also adjust brightness, fill light, contrast, hue, soften, exposure, temperature, saturation, and other settings.
BeFunky has a text tool and can apply a border as well as a number of effects to an image. A red-eye remover, eye color changer, lipstick applier, wrinkle remover, and, among others, a teeth whitener tool is also included.
Undoing changes are super simple with BeFunky because it shows a thumbnail history of the changes you've made so you can easily determine how far back you want to revert the image to.
After you're done using BeFunky, you can download the edited image to the camera roll, save it to your BeFunky account, or send it to social media websites.
piZap Photo Editor
What We Like
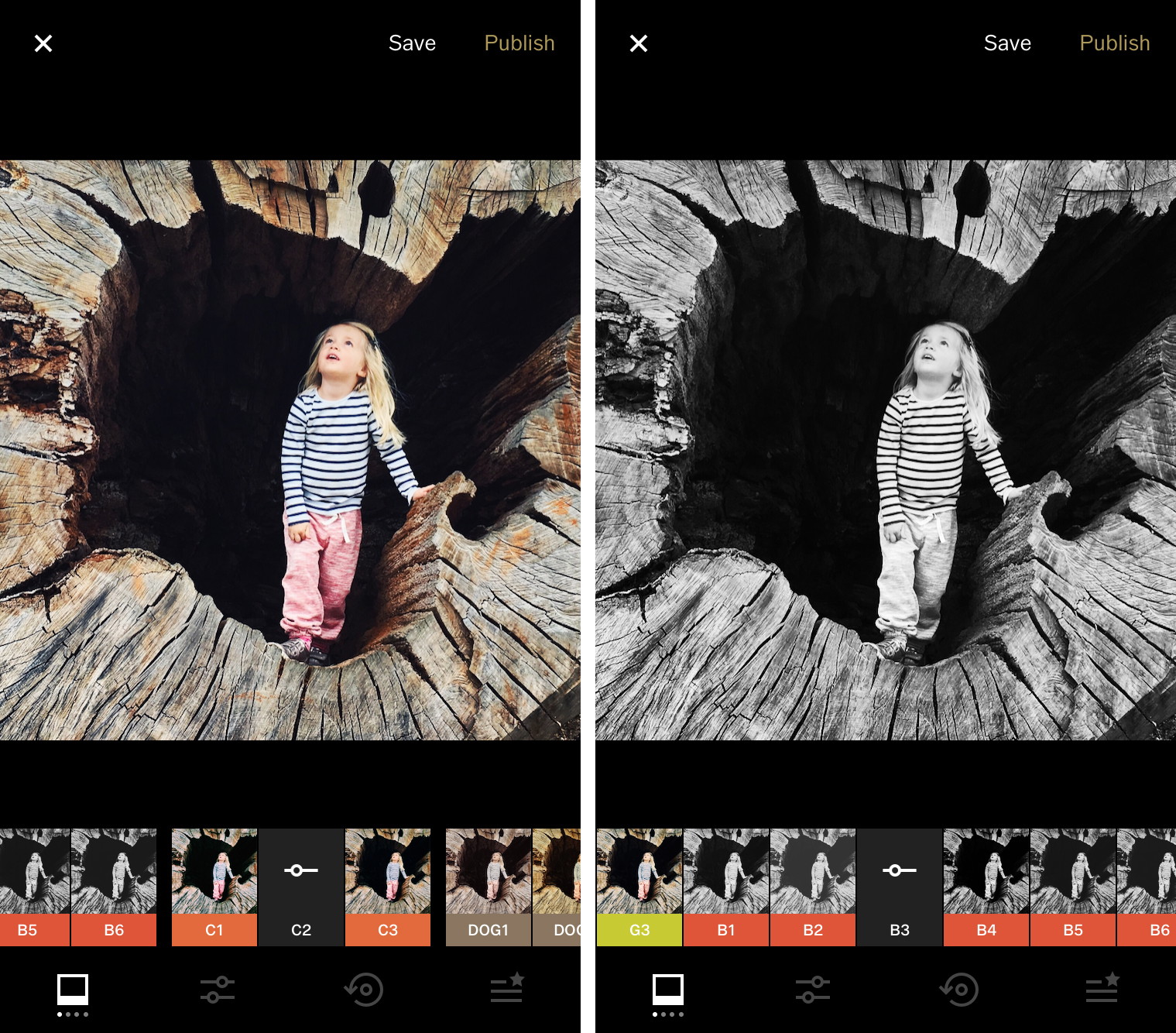
Free app contains filters, stickers, and stock images.
Well-suited for making memes.
What We Don't Like
Access to most features requires a monthly Pro subscription.
Background images and borders no longer included in free version.
PiZap lets you edit images you have on your device or one from your Facebook account. You can also open a free background image from a gallery preloaded with the app.
The very first step lets you crop the image, and then you can add an effect, text, stickers, and borders, as well as remove the background in images. There's also a brush tool so you can paint any color on your photo with one of four brush sizes.
Because piZap supports layers, you can import more than one photo on top of the original, as well as move stickers behind or in front of other pictures.
When finished editing, you can save the picture to your device or send it to Facebook, Twitter, or email.
PicsArt Photo Editor + Collage
What We Like
Superlative functionality includes time lapse, collage, effects, and stickers.
Robust social interaction possibilities with other artists.
Plenty of creative user controls.
What We Don't Like
Serves up excessive ads.
Not suitable for children under 13 due to some mature content.
PicsArt is a great photo editing app with ton of features, some completely unique to the other in this list. For starters, you're not limited to editing a picture from your device only; you can import an image from your Google Plus, Dropbox, Flickr, Facebook, or PicsArt account.
You're able to zoom up on the image regardless of what tool you're using, which is really helpful.
All the tools are listed at the bottom of the screen, such as a clone, curves, enhance, stretch, and crop tool. Along the menu bar are also effects, drawing tools, light/border/texture/artistic masks, and lens flare tools.
In addition to saving your image to any of the websites from above, you can also export it to Tumblr, Instagram, or DeviantArt.
PicLab Photo Editor
What We Like
A fun, easy-to-operate app.
Great for collages.
Shares to social media sites.
What We Don't Like
In-app purchases required for many features.
Free version lacks advance editing options.
PicLab is another free editor for pictures. While many of the features are free to use, a small watermark is displayed on the bottom of the image when you save it.
The first edit you can perform with PicLab is scaling and cropping the photo. You can zoom up to the picture to reveal no background, select a photo from your library as the background, or choose from over 40 background textures and colors that you can apply.
There's a text tool with PicLab so you can add one or more pieces of text, each with a custom color and shadow options.
One of over 20 instant effects can be applied to the picture as well as borders, light effects, textures, and patterns.
Adobe Photoshop Express
What We Like
Full-featured customizable app packed with goodies.
Free everio mediabrowser 3 download. Multimedia tools downloads - Everio MediaBrowser by JVC Pixela Corporation and many more programs are available for instant and free download. Sep 30, 2019 Guest This download is a link to an update only, you can only get JVC's annoying media browser either with one of their camcorders or purchase the software seperately. Please note this software rapidly outdates with limited support (Do a google on the phrase 'Planned Obsolescence'). My advice is don't bother with JVC's convoluted and restrictive software, if you've got an Everio cam then. Everio mediabrowser 3 software download and install.
No Photoshop experience required.
Easy-to-use app that delivers top-notch results even for beginners.
What We Don't Like
Free Adobe account required to access many features.
No community features.
Lacks tutorials.
Adobe Photoshop Express is Adobe's mobile photo-editing app. There are several nice tools to use, zooming is allowed at any time, and you can easily compare your edited image to the original while editing.
One of several 'looks' can be applied to the image, which is simply color effects, such as Glow, B&W, Memory, and more. You can also adjust the shadows, temperature, highlights, tint, exposure, vibrancy, and other levels of the image. The intensity of the effect and colors are easily adjustable with a slide bar.
If you'd rather not adjust these levels manually, there's an auto-fix tool that can attempt to enhance colors automatically.
A neat feature in Adobe Photoshop Express removes red-eye automatically by detecting the eyes in the picture. However, you can also manually apply the fix if the auto tool doesn't work.
The crop tool lets you straighten the picture, apply a manual crop, flip or rotate the image, and apply a preset crop size, such as one that fits the device perfectly, among other sizes.
To finish up the edit, there are lots of frames, edges, and borders you can choose from. There's also a small tool that can remove unwanted spots or blemishes.
Photos you've edited with this app can be saved to your camera roll, sent over email/text, saved to Facebook, Twitter, Tumblr, Instagram, Flickr, or opened in another app that accepts files.
VSCO
What We Like
Best for users who want a simple app with basic features.
Robust social community.
Lots of advanced presets.
What We Don't Like
No private setting for photos.
Not suitable for young teens.
Intrusive advertising.
VSCO is a much simpler app than most of the others on this list. There are several image effects, of which you can apply one, as well as all the basic color and size manipulation tools, such as a contrast and saturation adjuster.
You can also apply a colored tint to shadows and highlights.
VSCO keeps all your edited images together in the app so you can easily view them again without having to search through the other photos on your device.
When you're finished using VSCO, you can save your image to your camera roll, send it over email, or share it on Instagram, Facebook, Twitter, or Google Plus.
Open a photo in the Photos app.
Clicking a photo from the Start screen or double-clicking a photo from the desktop should open the photo in the Photos app. If you’re having trouble opening a photo from the desktop, right-click the photo, choose Open With from the pop-up menu, and choose Photos. The Photos app appears, displaying your photo.
Best Photo Cropping Apps
Right-click the photo to see the editing tools on the bottom menu.
Right-clicking the photo reveals the bottom menu, which shows the first round of editing tools: Rotate, Crop, and Edit.
Click Crop and remove unwanted portions of your photo.
A square of crosshairs appears atop your photo. Remove unwanted portions of your photo by dragging the square’s corners inward or outward. For best results, position your photo’s subject where the square’s grid lines intersect.
Click Crop and remove unwanted portions of your photo.
A square of crosshairs appears atop your photo. Remove unwanted portions of your photo by dragging the square’s corners inward or outward. For best results, position your photo’s subject where the square’s grid lines intersect.
Change the aspect ratio if desired.
If you’re planning on printing your photo or displaying it at a certain size, click the Aspect Ratio button from the bottom menu. There, you can select your photo’s frame size. Choose Square, for example, to fit a square frame. Choose Widescreen to make your photo fill a widescreen TV. Choose Lock Screen to use a photo as your PC’s lock screen. Each choice places a differently sized square over your photo to fit your new choice’s dimensions. To compensate, drag the square’s corners inward or outward and reposition your subject in the crosshairs.
Save your changes by clicking Apply.
Click Apply, and the program applies your cropping size to the photo. It doesn’t save the photo until the next step, though. If you change your mind, click the Cancel button from the menu along the bottom.
Decide whether to save the newly cropped image as a new photo or as the original photo.
The Photos app offers two choices when you’re saving your new image. For the safest option, choose Save a Copy. That saves your cropped version but preserves the original just in case you want to crop it again to a different size. Choose Update Original only if you want to apply your changes to the original photo and don’t care if you may want to change it down the road.
Decide whether to save the newly cropped image as a new photo or as the original photo.
The Photos app offers two choices when you’re saving your new image. For the safest option, choose Save a Copy. That saves your cropped version but preserves the original just in case you want to crop it again to a different size. Choose Update Original only if you want to apply your changes to the original photo and don’t care if you may want to change it down the road.
Free App To Crop Photos For Instagram
Examine your cropped photo.
Free Pc App To Crop Photos
The Photos app then leaves you to look at your newly cropped photo, which is ready to fit into the frame size you’ve chosen. If something doesn’t look right, head back to Step 2 to repeat the process.
