Disable Task Scheduler Windows 10
On Windows 10, Task Scheduler is a tool that allows you to create and run virtually any task automatically. Typically, the system and certain apps use the scheduler to automate maintenance tasks (such as disk defragmentation, disk cleanup, and updates), but anyone can use it. With this experience, you can start applications, run commands, and execute scripts at a particular day and time, or you can also trigger tasks when a specific event occurs.
Task Scheduler works by keeping tabs of the time and events on your computer and executes the task as soon as the condition is met.
Whether you're trying to use the Task Scheduler to run a task at a specific time or when an event occurs, you can create a task in at least two different ways using the basic and advanced settings.
In this Windows 10 guide, we'll walk you through the steps to get started with the Task Scheduler experience to automate tasks on your device.

- On Windows 10, sometimes it’s necessary to automate certain routine tasks (e.g., mount a network drive, launch an app, run a batch file, show a message) and run them at specific scheduled times. Usually, you use Task Scheduler, as it’s a tool designed to execute task based on a wide range of criteria.
- Task Scheduler Disabled Windows 10 After upgrading to Windows 10 I discovered that several tasks were disabled. I enabled them through Administrative Tools.except for Task Scheduler. All the options are grayed out. I checked the dependencies and enabled them. I ran SFC and got notified that it made some repairs but it didn't fix the problem.
- To remove Task View from your Windows 10 experience, simply follow the below method. Method 1: Removing the Button. Task View cannot be technically removed from Windows 10, but access to the feature can be stopped by removing the button. The Task View button can be seen to the right of the Cortana search bar on your taskbar. It appears as one square with two squares either side and behind it.
- So you can use it to disable automatic restart for installing updates even in Windows 10 Home. Launch the registry editor: Go to HKEYLOCALMACHINE SOFTWARE Policies Microsoft Windows WindowsUpdate AU. If you don’t have the AU key, create it in the WindowsUpdate. Create a new DWORD-32 value.
How to create a basic task using Task Scheduler
To create a task using basic settings on Windows 10, use these steps:
How can I disable a schedule task in Windows 10? They suggested me to use /disable but apparently and that option is already gone in Windows 10 and was available in the previous versions of Windows. SCHTASKS /parameter arguments Description: Enables an administrator to create, delete, query, change, run and end scheduled tasks on a local or remote system. . Finally open the Task Scheduler Library, Select Microsoft Windows UpdateOrchestrator, and disable the Reboot task.
- Open Start.
- Search for Task Scheduler, and click the top result to open the experience.
Right-click the 'Task Scheduler Library' branch, and select the New Folder option.
- Type a name for the folder. For example, MyTasks. (This step isn't a requirement, but it's a recommended step to keep your tasks separate from the system and apps tasks.)
- Click the OK button.
- Expand the 'Task Scheduler Library' branch, and select the MyTasks folder.
- Click the Action menu.
Select the Create Basic Task option.
In the 'Name' field, type a short descriptive name for the task. For example, Notepad Launcher.
- (Optional) In the 'Description' field, create a description for the task.
- Click the Next button.
Select the MonthlyFlexi 12 free download. option.
Task Scheduler allows you to select from a number of triggers, including on a specific date, during startup, or when you or a particular user signs in. Depending on your requirements, you'll need to configure additional parameters. In this case, we'll be selecting the option to run a task every month.
- Click the Next button.
- Using the 'Start' settings, specify when the task should start running and the time (very important).
Use the 'Monthly' drop-down menu to the months of the year that you want to run the task.
Use the 'Days' or 'On' drop-down menu to specify the days that the task will run.
Quick Tip: Using the 'On' setting may be your best option if you're planning to run a task during a specific day of the week.
The free Detonate pack includes blasts, bombs, mine explosions, and grenades.You can download all 40 free sound effects and explosion elements by clicking the link below.This curated collection of is perfect for any horror filmmaker. Whether the action takes place near a busy street or quiet forest, this pack has plenty of punch to set the mood.The free ambient SFX pack includes background noises like birds, streets, coffee shops, electric hums, forests, waves, storms, and more. Free sound effects download. The free horror SFX pack includes risers, blood and guts, whispers, screeches, slams, and more.Click the button below to visit the RocketStock page with the thirty free horror SFX pack.Establish a scene with these 15 free ambient sound effects.
- Click the Next button.
Select the Start a program option to launch an app, run a command, or execute a script file.
You can select the Send an e-mail or Display a message option, but these are deprecated features, which means that they may or may not work because Microsoft is no longer maintaining them.
- Send an e-mail: Triggers an email notification with a custom message on schedule, but it requires to specify an email server to work.
- Display a message: Allows to display a text message on the screen on schedule.
In the 'Program/script' field, specify the path for the application.
Quick Tip: If you don't know the path of the app, click the Browse button to find it.
- (Optional) In the 'Add arguments' field, you can specify arguments to run the task with special instructions.
- (Optional) In the 'Start in' field, specify the folder in which the program will start. (Usually, you can leave this setting empty.)
Click the Finish button.
Once you've completed the steps, the task will be saved, and it'll run automatically on the schedule you specified.
How to create an advanced task using Task Scheduler
To create a task using advanced settings using the Task Scheduler, use these steps:
- Open Start.
- Search for Task Scheduler, click the top result to open the experience.
Right-click the 'Task Scheduler Library' branch, and select the New Folder option.
- Type a name for the folder. For example, MyTasks. (This step isn't a requirement, but it's a recommended step to keep your tasks separate from the system and apps tasks.)
- Click the OK button.
- Expand the 'Task Scheduler Library' branch, and select the MyTasks folder.
- Click the Action menu.
Select the Create Task option.
In the 'Name' field, type a short descriptive name for the task. For example, PowerShell First Script.
- (Optional) In the 'Description' field, create a description for the task.
In the 'Security options' section, you can configure which administrator account can run the task.
Quick Tip: If you're using an account with administrative privileges, the default user should be fine. If you're running a Command Prompt or PowerShell command, you can select the Run whether user is logged on or not option to prevent the command window from showing up when the task runs automatically, as it's likely that using the Hidden option won't work.
- (Optional) If the task requires elevated privileges, check the Run with highest privileges option.
- The 'Configure for' settings should be left alone unless you're required to use a different compatibility option.
- Click the Triggers tab.
- Click the New button.
- Use the 'Begin the task' drop-down menu to select one of the many triggers, including 'On a schedule,' 'At startup,' 'On workstation unlock,' and many others. For this guide, select the On a schedule option.
- Using the 'Start' settings, specify when the task should start running and the time (very important).
- Select the Monthly option from the left side.
Use the 'Months' drop-down menu to select the months that the task will run.
Use the 'Days' or 'On' drop-down menu to specify the days that the task will run.
(Optional) In the 'Advanced settings' section, you can select options to delay, repeat, stop, and expire a task. The Enabled option is checked by default. (Usually, you don't want to change these settings unless necessary.)
- Click the OK button.
- Click the Action tab.
- Click the New button.
Use the 'Action' drop-down menu and select the Start a program option.
You can still use the Send an e-mail or Display a message option, but these are deprecated features, which means that they may or may not work because Microsoft is no longer maintaining them.
Under the 'Settings' section, in the 'Program/script' field, specify the path for the application. For example:
powershell.exe.Quick Tip: If you don't know the path of the app, click the Browse button to find it. Also, if it's a known application like PowerShell or Command Prompt, you only need to specify the file name.
(Optional) In the 'Add arguments' field, you can specify arguments to run the task with special instructions. For example:
-NoExit -ExecutionPolicy Bypass C:PATHTOSCRIPTfirst_script.ps1.Using the 'powershell.exe' command and the above argument, it'll run the script named 'first_script.ps1.' The argument '-ExecutionPolicy Bypass' ensures that the script runs successfully, and the '-NoExit' argument will prevent the window from closing after running the script. You can learn more about creating a PowerShell script in this guide.
- (Optional) In the 'Start in' field, specify the folder in which the program will start. (Usually, you can leave this setting empty.)
- Click the OK button.
- Click the Conditions tab.
(Optional) The 'Conditions' tab includes settings that work in combination with the 'Triggers' settings to determine when the task should run. (If you're creating a simple task, you don't need to modify these settings. However, you want to make sure the Power settings are configured to your requirements.)
- Click the OK button.
- Click the Settings app.
(Optional) The 'Settings' app include additional options that will directly affect the behavior of the task. It's not a requirement to change these settings, but it's a good idea to check the following options:
- Run the task as soon as possible after a scheduled start is missed.
- If the task fails, restart every. (Use this option with the default selections.)
- Click the OK button.
After completing the steps, authenticate with your account credentials, and then the task will run automatically on schedule or event using the specified settings.
How to run, edit, and delete a task using Task Scheduler
Once you've created the task, you can use these steps to view, exit, or run it on demand:
- Open Start.
- Search for Task Scheduler, click the top result to open the experience.
- Expand the Task Scheduler Library branch.
- Select the folder with your tasks.
- To run a task on demand, right-click it and select the Run option.
- To edit a task, right-click it and select the Properties options.
- To delete a task, right-click it and select the Delete option.
In the page, you'll also be able to see all your tasks with information, such as the triggers, when the task run last and when it'll run the next time.
Alternatively, you can always select the task, and use the Actions pane on the right to quickly perform actions, such as run, end, disable, and edit the job.
While we're focusing this guide on Windows 10, Task Scheduler has been around for a long time, which means that you can use the same instructions on Windows 8.1, Windows 7, and older versions.
More Windows 10 resources
For more helpful articles, coverage, and answers to common questions about Windows 10, visit the following resources:
On my Windows 7 machine I can run something like:
But /Disable doesn't seem to be available in Windows XP - is there any way of disabling it from the command line?
2 Answers
The /disable switch is only a feature of Vista/7/2008R2/2012.
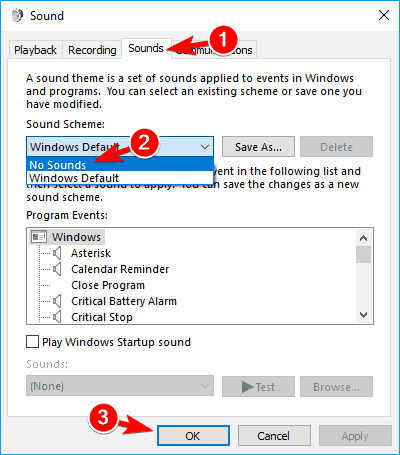
You can simply rename the task .job file to 'disable' it.
In order to 'enable' the task rename the .bak file to .job:
Stop Task Scheduler Service Windows 10
In order to acheive the run-once behaviour, you could always just code a 'wrapper' bat script that checks for a lock file.
Create the lock file on first run, and every there after the wrapper script will just exit if it finds the lock file: