Color Of Taskbar Windows 10
- How To Change Color Of Taskbar Windows 10
- Windows 10 Change Taskbar Color
- Change Background Color Of Taskbar Windows 10
Windows 10 has provided ample scope of personalization of its user interface just like the previous versions. The color of the Start Menu, taskbar or the Title border can be changed as desired. if you want to set a slide show, then you will have to choose the automatic option. This option will change the color after a certain interval of time. If you want to set a particular color, then follow the steps below. You can also change the intesnisty of the colors.
Steps to change Color of Taskbar, Window Borders, and Start Menu in Windows 10
1. First go to desktop. Right click and select Personalize.
2. You can do it in another way. Open the Start Menu, right click at any empty space and go to Personalize.
3. Now choose color as shown in screenshot.
4. If you want to select Automatic color, then select the first option, otherwise choose any color of your choice. Tap on Save Changes. close the window.
5. See the change in color change in Start Menu, taskbar and title borders.
The taskbar is one of the most useful parts of Windows. The best thing about the taskbar is that it has a very minimal footprint on the overall screen but does a lot of work and gives fast access to all your favorite apps, the Start menu, calendar, background apps, etc. Here’s how you can further customize the taskbar’s look and feel or the functionality.
How to change taskbar color in Windows 10. Now, every time you change your Desktop background, Windows 10 will pick a new color for your taskbar, Start menu and the Action Center: The third option allows you to set the taskbar color manually. In the Settings app, turn off the option Automatically pick the accent color from my background. If this box is Off then your Windows 10 taskbar color will 100% with your selected color. Or, if this box is On then your Taskbar color will transparent with your desktop background color. At first, select a color after that press the transparent On or Off redial box to view the change. Windows 10 taskbar color white. You will not find the white color on Windows 10 taskbar color list. With the default settings, Windows 10 uses black color for the Start menu, taskbar and action center. While the default black color looks nice and goes well with the default wallpaper, after using Windows 10 for a while, you might want to change your taskbar color to your desired color. How to change Windows 10's taskbar color, but leave the Start menu and Action Center untouched. Windows 10 offers a lot of personalization options. Go to Settings Personalization and you can change the background, alter the color scheme, pick a different Lock screen background, and apply themes. If you want Windows 10 to show a splash of color. . On its right side pane, change Windows default mode to Custom option, instead of light or dark. If the enable me to charge the taskbar color box is unaccessable, select Dark for the default Windows mode option, and selected Light for the default App mode. Return to select the Colours tab. The default settings in Windows 10 imparts a black color to the taskbar, Action Center and even the Start Menu of the interface but that doesn’t limit the scope of a user to change it to the.
1. Add Favorites Collection
Did you know that you can add toolbars with shortcuts to your favorite folders, apps, and files on the taskbar? This is one of the least known yet useful features of Taskbar. To create a toolbar, simply right-click on the taskbar and select “Toolbars -> Links.”
This will create an empty toolbar named Links. To add files, folders, or app shortcuts, simply drag and drop them onto it. Windows will automatically create a shortcut and add it to the Links toolbar. To view added files or folder shortcuts, click on the double arrow icon next to “Links” and click on any item to open them.
How To Change Color Of Taskbar Windows 10
If you are curious, all the shortcuts you add to the Links toolbar are stored here “C:Users<username>FavoritesLinks.” You can create shortcuts in this folder, and they will appear in the Links toolbar.
Fl studio 12 license file. Fl studio 12 crack is now available free download at izofile. The ultimate music production environment is now available with dozens of impressive features. FL Studio Full Version is also called digital audio workstation (DAW). This music software allows you to produce music with high performance. Feb 24, 2019 FL Studio 12 is a software application for music production, everything you need in one package. It is also known as DAW that stands for Digital Audio Workstation. The team was working for the last 18 years in developing the same applications for clients. This software package has a number of features that provide users with more customization. FL Studio 12 Download is the standalone software that gives you highly intelligent music production environment all the time. For sure, there are several versions of FL Studio 12 Crack released time to time with new enhancements. The previous versions need some debugging, but. File: FL Studio 12 Crack Download Zip FL Studio 12 Crack Full Version is an updated complete software music production environment or Digital Audio Workstation (DAW). It’s most popular video editing software most widely used from all over the world by professionals, artists and home pc users. Oct 08, 2015 FL Studio 12 is a very powerful and useful software, which is widely used for producing music, movies and other videos. All the tools that you need are present in this FL Studio 12. With the help of this amazing FL Studio 12 crack the users can easily compose, arrange and crack record and can also edit and mix the music content.
Windows 10 Change Taskbar Color
Related: How to Pin Custom Folders to the Taskbar in Windows

2. Add Network Speed Monitor
Toolbars on taskbar can be used for much more than simple shortcuts. One such thing is the ability to display network speed. To display network speed on the taskbar, download and install a free app called NetSpeedMonitor. After installing, right-click on the taskbar and select “Toolbars -> NetSpeedMonitor.”
That is it. The app will automatically detect your active network card and display the upload and download speed on the taskbar. You can customize different settings like which network card to monitor, what speed metrics to use, etc., from the app settings. Just play with the app for a few minutes, and you will see a good number of options to customize the look and feel.
3. Make Taskbar Blurry, Transparent or Add Fluent Design
In Windows 10 you can change the color of the taskbar and also make it semi-transparent. Other than that, there is nothing much you can do. However, using a free app called TranslucentTB, you can make taskbar completely transparent, add blur effect, or even add Fluent design with a single click.
Change Background Color Of Taskbar Windows 10
Just install the app, right-click on it and select the design mode from the Regular menu. That is it.
Related: Useful Tips to Hide and Customize the Taskbar in Windows 10
4. Change the Position of Taskbar
By default, Windows positions the taskbar at the bottom of the screen. This is generally good enough for most users. However, using the settings app, you can change the position of the taskbar to the sides or top of the screen. Changing the taskbar position to the sides is particularly useful if you have a widescreen or ultra widescreen monitor because you will get more vertical space by removing it from the bottom of the screen.
To change the taskbar position, search for “Taskbar Settings” in the Start menu and open it. Now, select the new position from the drop-down menu under the “Taskbar location on screen” section.
5. Make Taskbar Display Window Labels
If you’ve used Windows XP, then you know that Windows used to display taskbar icons with their labels. With Windows 7, Microsoft transitioned to display just the icons. This saves some space on the taskbar by combining the same app icons and looks nice too. But if you want to, you can make Windows 10 display labels along with the icons for active windows.
To enable, search for “Taskbar Settings” in the Start menu, then scroll down and select “When the taskbar is full” or “Never” from the drop-down menu under “Combine taskbar buttons.”
6. Remove Peek Button
If you look closely at the bottom-right corner of your screen, you will see a skinny button that lets you peek at the desktop when you hover over it. When clicked, it will take you to the desktop.
Though useful in some cases, I don’t remember the last time I used this feature for its intended purpose. In fact, from time to time I accidentally trigger this button and am left wondering why I’m looking at my desktop. So, if you are like me and don’t use the Peek to Preview button, you can disable it.
To disable peek to preview, search for “Taskbar Settings” in the Start menu and open it. Now, toggle the switch under “Use Peek to Preview” to off. This action will instantly disable peek to preview. You can still go to the desktop by clicking on it.
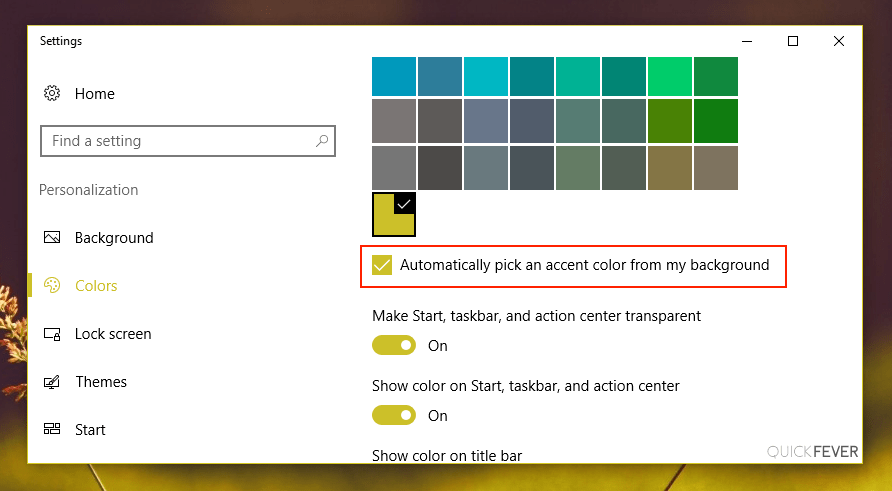
7. Increase Taskbar Height
If your taskbar is full, Windows will display a scrollbar so that you can move back and forth between all apps on the taskbar. If you don’t like this behavior, you can increase the taskbar height to create additional space.
To do that, right-click on the taskbar and uncheck the “Lock the taskbar” option.
Next, place your mouse on the top edge of the taskbar and drag it upwards. This action will increase the height of the taskbar. Once you are satisfied, right-click on the taskbar and check the option “Lock the taskbar.” It may not look pretty, but it does improve the usability on a crowded taskbar.
If you have any taskbar customization tricks that are not covered above, do share them in the comments section below.
The Complete Windows 10 Customization Guide
In this ebook we’ll be exploring the multitude of options to fully customize Windows 10. By the end of this ebook you’ll know how to make Windows 10 your own and become an expert Windows 10 user.